
- 星空タイムラプスって、GoPro(ゴープロ)で撮れるの?
- 画質のクォリティってどれくらい?
- 設定はどうしたらいい?
※覚書きを兼ねて星空タイムラプスの生成手順をメモしてみました。
ゆっくり動く雲の流れや花が開く様子、夜明けから日没まで早送りで表現する方法をタイムラプスといいます。
日中の明るい時間に撮ることが多いタイムラプスですが、星空を撮ったものを星空タイムラプス、夜景を撮ったものをナイトラプスなどと呼ぶことがあります。
呼び方は様々ですが表現はおなじものです。
今回は、アクションカメラGoProで撮る星空タイムラプスについてご紹介します。
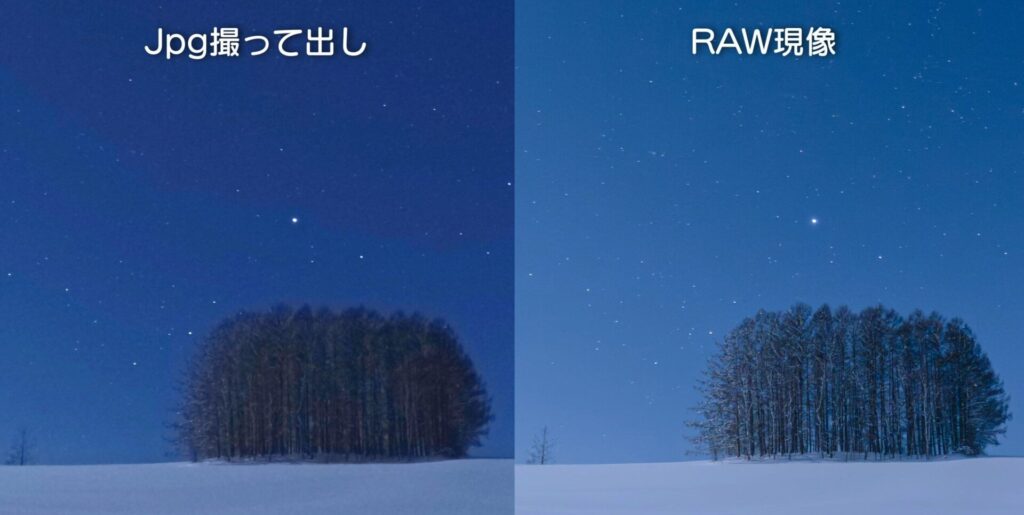
撮影から合成までのながれ
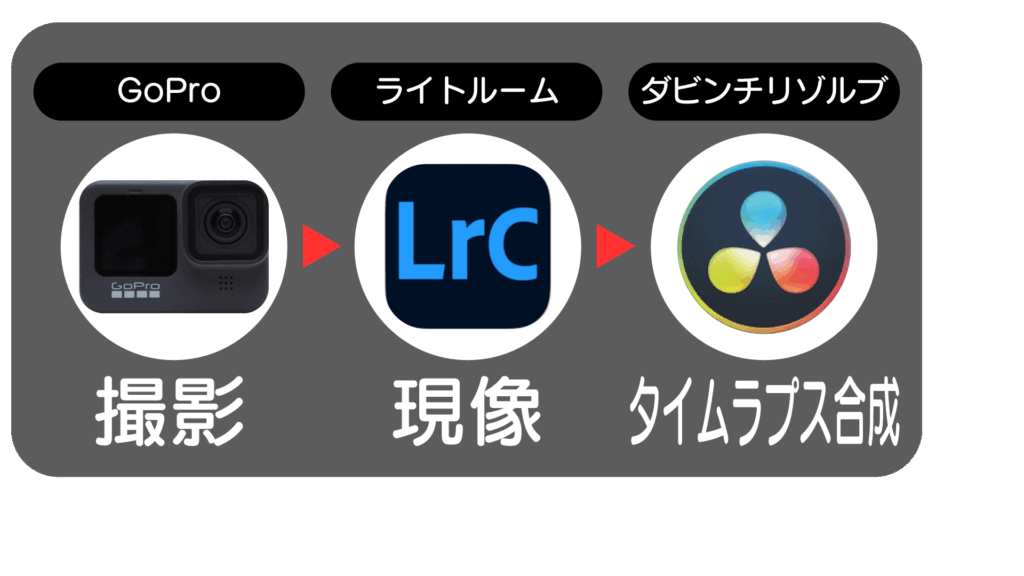
GoProで撮影した画像を現像し、タイムラプス合成するまでの手順をご紹介します。
現像や合成で使うソフト(アプリ)はたくさん出回っていますが、今回はこちらのソフトを使った場合の流れをご紹介します。
撮影:GoPro
現像:アドビ ライトルーム(classic版)
合成:ダビンチリゾルブ(無料版)
ここでは、今回私が利用したソフトでのながれをご紹介しますが、現像ソフトとタイムラプス合成ソフトは他のものでも大丈夫です。
他のソフトを使う際の注意点をいくつかお伝えします。
・現像時に納得できるノイズ処理ができること
・一括の現像処理ができること
・合成時にファイルの順番が正しく流し込めること
特に、センサーサイズの小さいGoProで撮った画像の場合、丁寧なノイズ処理が必要です。
また、タイムラプス画像は撮影枚数が多く、同様の現像処理が必須となります。一枚一枚現像作業をする手間を省くために一括処理は必要な機能です。
合成ソフトによっては、画像ファイルの並びが乱れて合成される場合も少なくありません。並びが乱れると、タイムラプスを再生時にコマ落ちのような状況となってしまいます。
撮影:GoPro
使った機材はGoPro HERO「9」

この記事を書いている2025年3月時点、GoProの最新バージョンはHERO13。
私が使っているGoProは、
・HERO12×2台
・HERO11×1台
・HERO9×2台
の計5台です。
今回のナイトラプスで使った機種は、私の気に入っているHERO9です。所有しているなかで、一番古い機種になります。
私の肌感ですが、HERO9以降のGoProであれば、どれも大きく画質や性能は変わらないと感じています。
余談ですが
現時点で最新のGoPro HERO13を購入する予定はありません。理由は、今使っている機種から大きく性能が変わっていないことと、HERO12までのバッテリーが使えなくなったためです。今後、必要に応じて買い足すにしても、HERO12までの機種になると思います。
GoProでナイトラプスを撮る2つの方法
GoProでナイトラプスを撮るときに、2つの設定が選べます。簡潔にご紹介します。
動画設定と写真設定
GoProでナイトラプスを撮影するためにはつぎの方法があります。
| ❶動画設定で撮る | かんたん | 画質悪い |
| ❷写真設定で撮る | 面倒 | 画質良い |
動画設定で撮ると、GoProの中で自動的にナイトラプスが完成します。撮影したらすぐにナイトラプスが見れるのでとても便利です。便利な反面、画質は荒くなってしまいます。
写真設定で撮ると、複数枚の写真ファイルがGoPro内に保存されるので、撮った写真ファイルを動画として合成する手間が必要になります。手間はかかりますが、画質は最もきれいに撮れます。
Jpeg設定とRAW設定
さらに、写真設定で撮る際には2つの方法に分かれます。
| ❶Jpegで撮る | かんたん | 画質悪い |
| ❷RAWで撮る | 面倒 | 画質良い |
整理するとこのようになります。
| 動画設定で撮る | かんたん | 画質悪い | |
| 写真設定で撮る | Jpeg | ちょっと面倒 | 少しだけ画質良い |
| RAW | 最も面倒 | 画質良い |
今回は、一番画質の良いRAW画像でのナイトラプスに挑戦です。
GoProの撮影設定
GoProの撮影設定は次の通りです。
モード:タイムラプス
設定の詳細は、
間隔:自動
形式:写真
出力:RAW
シャッター:30秒
ISO最小:100
ISO最大:800
ホワイトバランス:3200K
シャープネス:中または小
撮影
タイムラプスなので、長時間の撮影が必要です。
今回は20時から翌4時まで、8時間におよび撮影をしました。
GoProを使った長時間撮影については、別記事を準備中です。
撮影ファイル
撮影後、GoProの中に2種類の形式のファイルがあることに気が付くと思います。
ひとつはJPEGファイル。もうひとつはGPRファイル。
今回はGPRというRAWデータを使用します。
現像:アドビ ライトルーム
GoProで撮影したGPRファイルをパソコンに取り込みます。
現像
GPRファイルを好みの色合いに現像します。ここでは現像ソフトとしてAdobe Lightroom classicを利用します。
流れは次の通りです。
- 1枚のGPRデータを現像
- 現像情報をコピー
- 残りのすべてのGPRデータに現像情報をペースト
Lightroom上では、色味のみの作業にし、拡大縮小や角度調整、天地左右のバランス調整などは、合成ソフト上で行うことにします。
バラバラの画像で調整するより、動画合成した後に調整するほうが簡単だからです。
ノイズ処理
現像が終わったら、Lightroomでノイズ処理を行います。
現像済みの画像を全選択し、ノイズ処理を実行するだけです。
合成:ダビンチリゾルブ
最後に、Lightroomで現像した画像をつなげてタイムラプス動画を生成する合成を行います。
写真を合成するには専用のソフトが必要です。代表的なものは次の通りです。
・LRタイムラプス
・フィモーラ
・ソニー イメージングエッジ
・アドビ プレミアプロ
・ファイナルカットプロ
・ダビンチリゾルブ
ここでは、大部分の専門的な機能が無料で扱えるダビンチリゾルブを使っていきたいと思います。
合成する操作はすごく簡単。
エディットタブのタイムラインに現像済み画像の入ったフォルダをドロップするだけ。
これで合成はお終いです。
ここで、合成動画の角度や拡大縮小などの見栄えを整え、書き出しタブから動画書き出しをすれば完了です。
書き出し形式はMP4でもQuicktimeでも、どちらでもOKです。

コメント